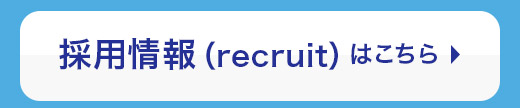ホームページに設置されている「NEWS・新着情報」の投稿に関するマニュアルです。
その他の機能についてはPDFでお送りした説明書をご確認頂けますようお願い申し上げます。
WordPressへのログイン方法
自社ホームページの更新をするときは、まずWordpressログイン画面へアクセスしてください。
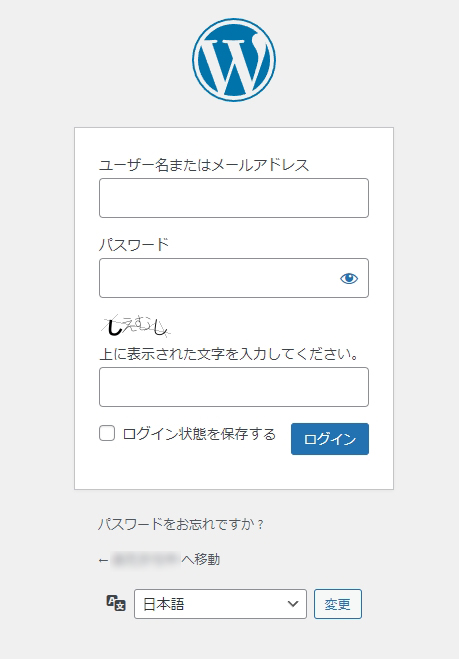
上記のように表示されたフォームに
①ユーザー名
②パスワード
③文字認証テキスト
を入力して「ログイン」を押してください。
(「③文字認証テキスト」は表示されていない場合があります。)
自社のWordpressログイン画面URL・ユーザー名・パスワードなどがわからないときは弊社までお問い合わせください。
WordPressのスタート画面
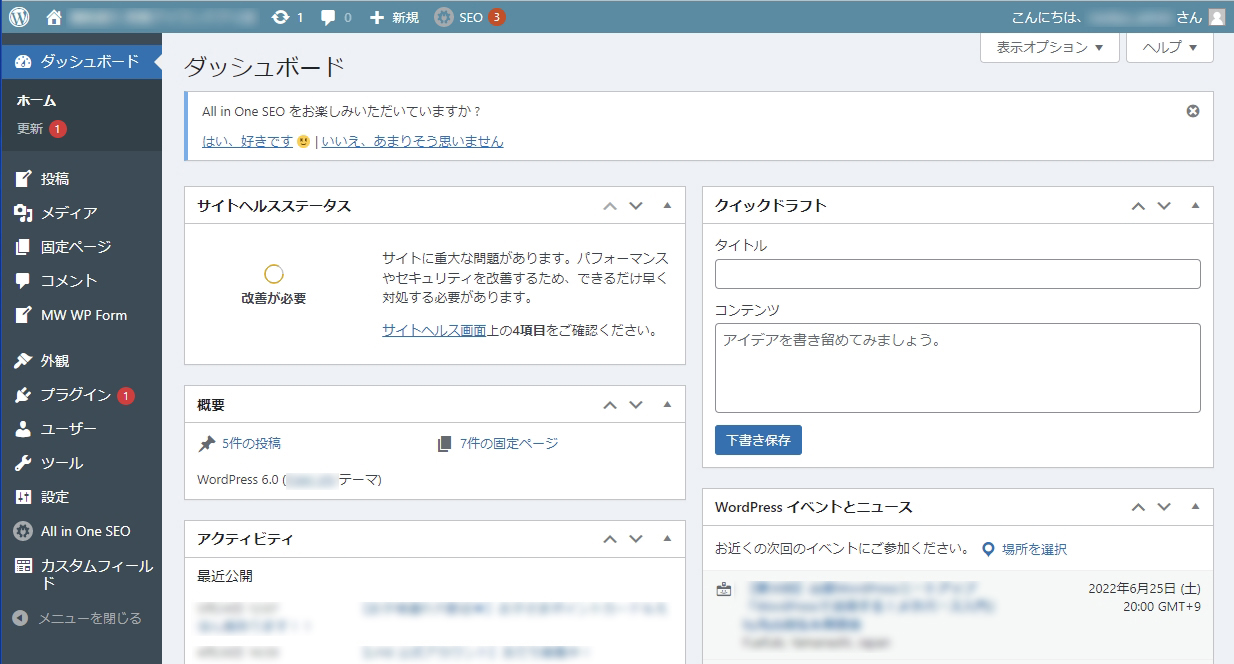
ログイン後は上記のような画面が開きます。
左側のメニューから更新したい内容を選んで作業を行ってください。
このページでは「投稿」メニューに関するマニュアルのみ記載しております。
その他の作業につきましてはPDFでお送りした説明書をご確認頂くか、弊社までお問い合わせください。
新規記事の投稿方法① 投稿方法について
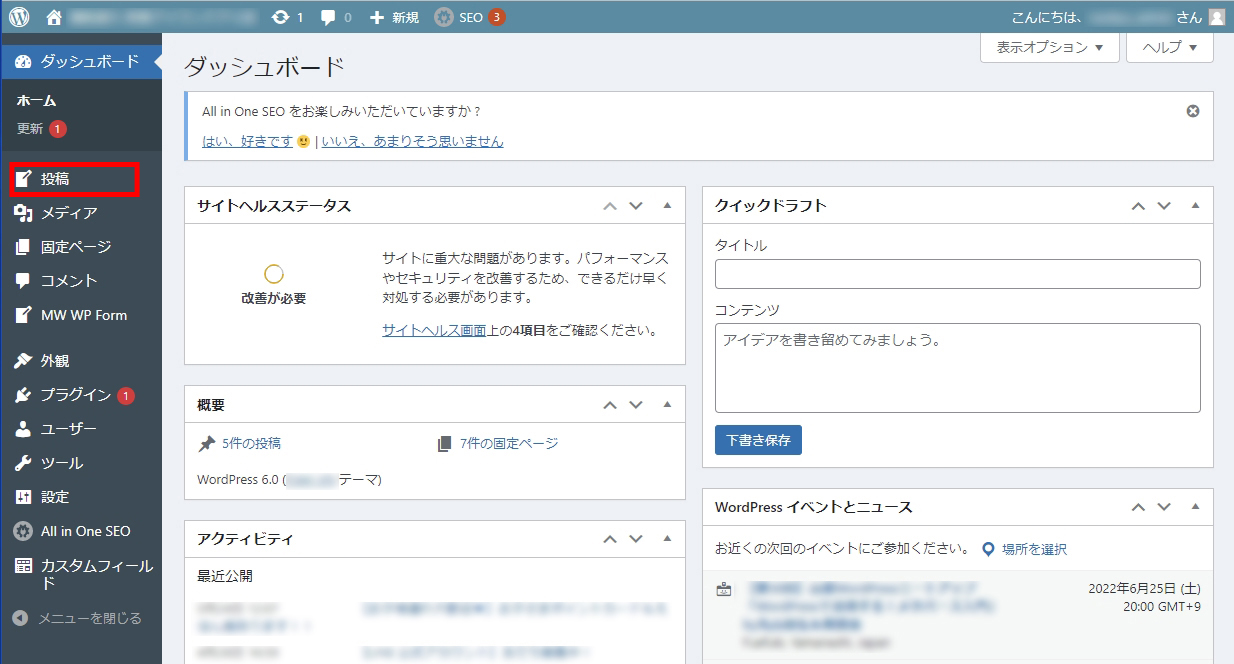
左側のメニューから「投稿」を押してください。
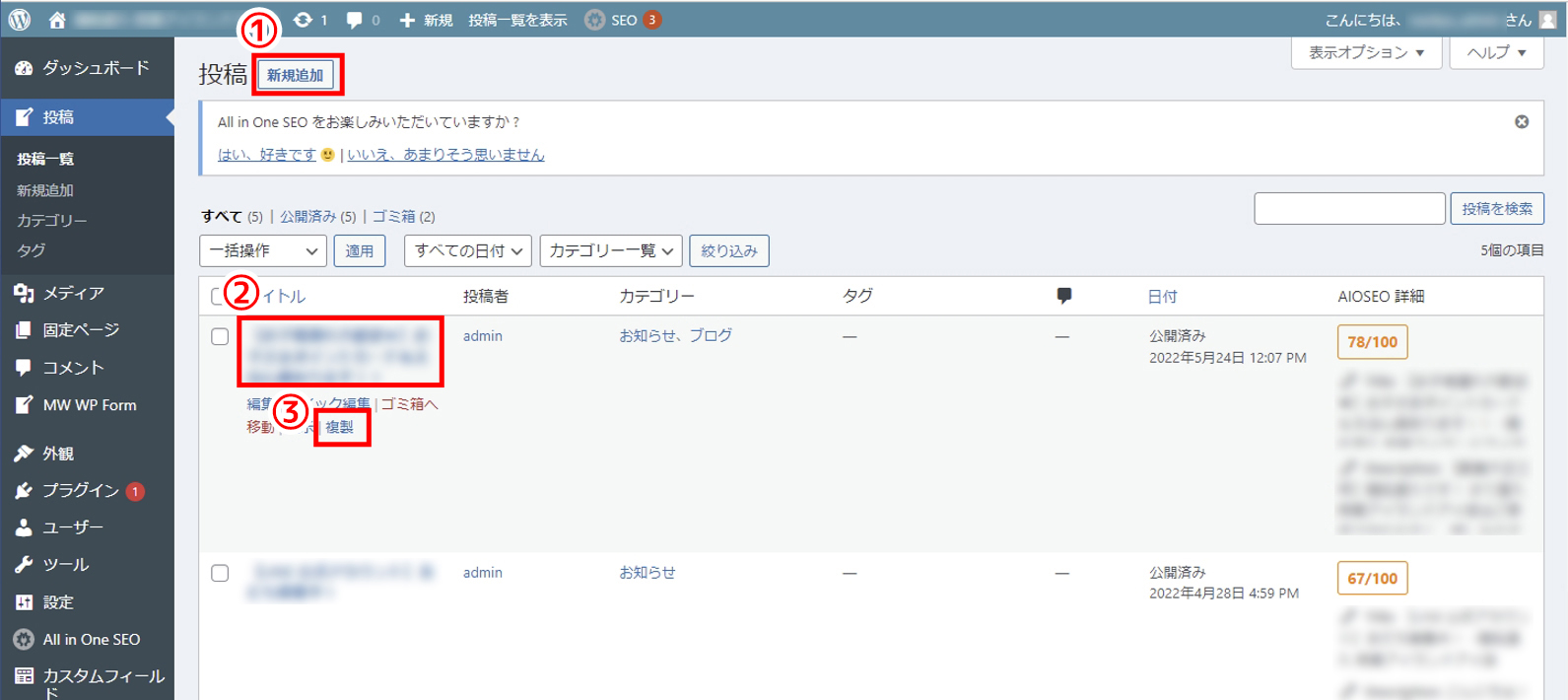
投稿した記事の一覧画面が表示されます。
(まだ投稿を行ったことがない場合、右側の画面には投稿記事は表示されません)
- ①新しく記事を投稿したい場合は画面上にある「新規追加」を押してください。
- ②既に投稿済の記事を編集したい場合は、投稿済みの記事のタイトル文字を押してください。
- ③一度作成した記事を利用して違う記事を投稿したい場合はタイトルの下に表示されている「複製」を押してください。「複製」を押すと投稿済の記事がコピーされます。
複製された記事のタイトル文字を押して、内容を編集してください。
新規記事の投稿方法② 記事の書きかたについて

「新規追加」「編集」を押すと上記の画面が開きます。
最初は中央の画面にはなにも書かれていませんので、ここに上記画面のように記事を書いてください。
(編集画面は「ビジュアル」で説明を行っています。
表示が違う場合、入力画面右上の「ビジュアル」「テキスト」のタブを切り替えてください)
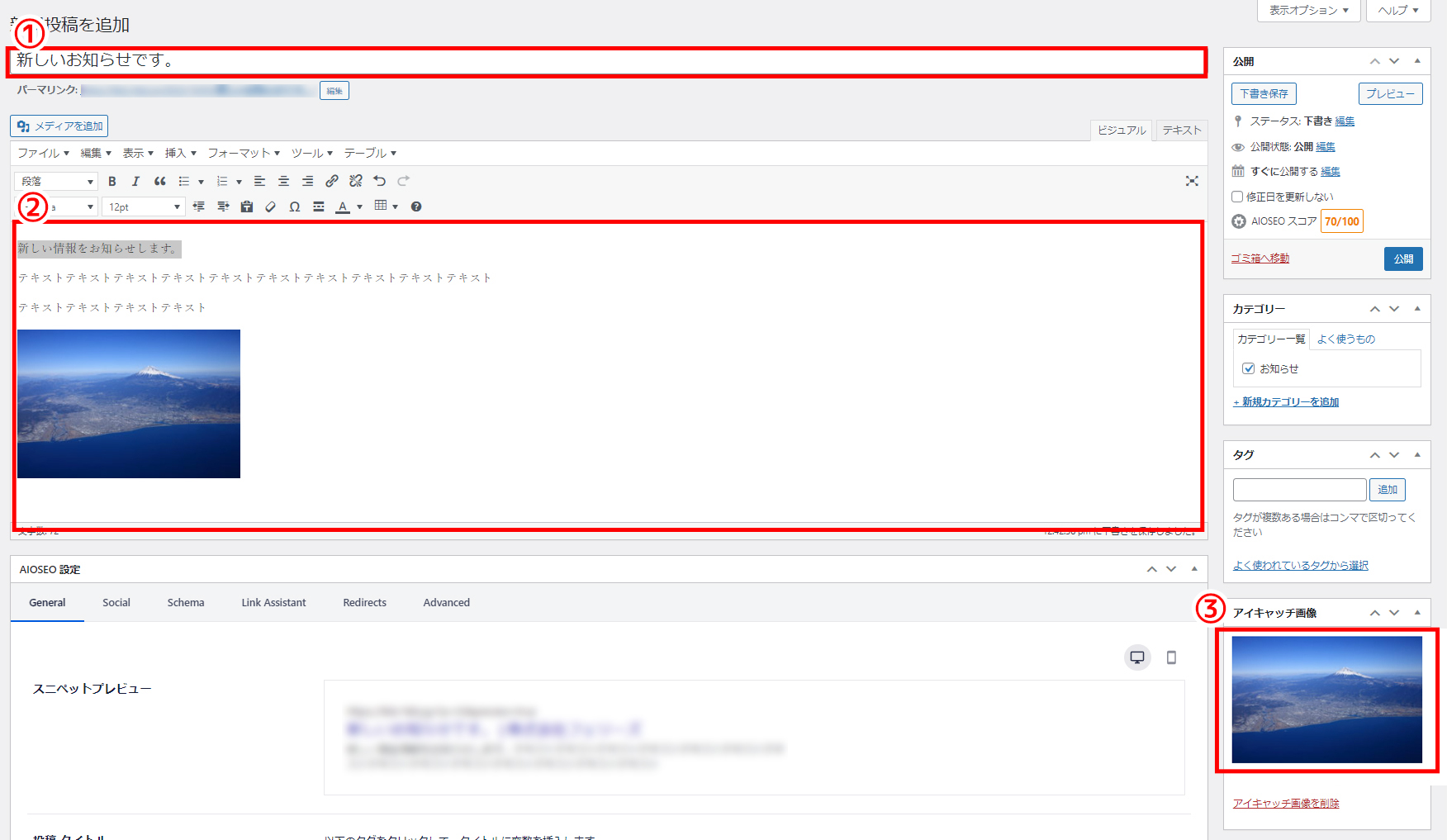
- ①タイトルを入力する場所です。
- ②記事の本文・画像などを入力する場所です。改行・文字装飾なども可能です。
文字装飾については「新規記事の投稿方法③ 記事の装飾について」を参照してください。
- ③アイキャッチ画像(見出し画像)を登録する場所です。
投稿記事の表示に画像を使用している場合は、こちらに画像を選んで設定してください。
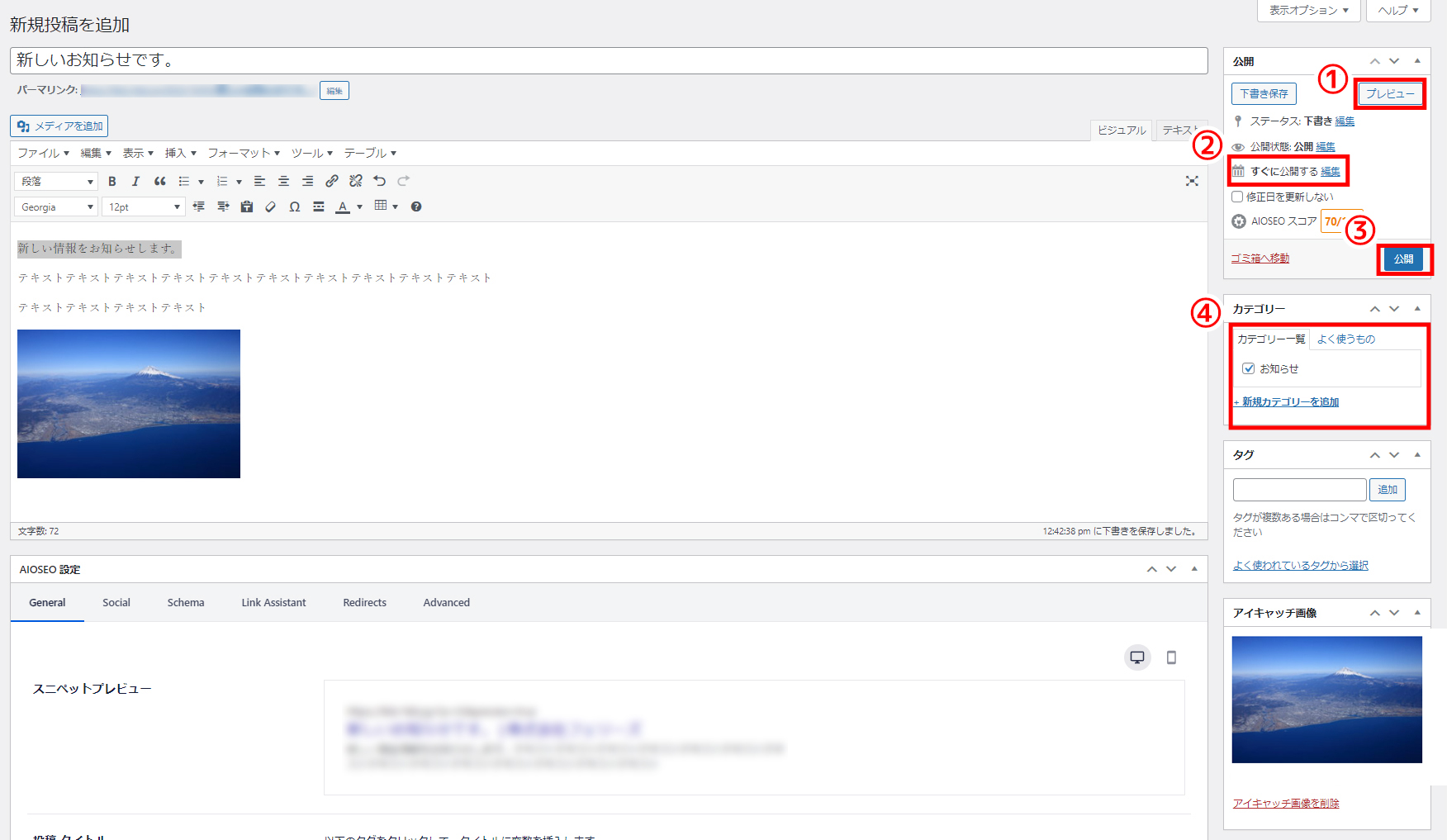
- ①「プレビュー」を押すと、記事の投稿前に表示イメージを確認できます。
- ②「編集」を押すと、記事を投稿する日時が選べます。
予約投稿などをすることが可能です。
- ③「公開」を押すと記事が投稿されて公開されます。投稿済の記事は、一覧画面から非表示にすることも可能です。
WordPressへログインしている場合、ホームページには非表示設定の記事も表示されます。
(ログインをしていない人には見えません。)
- ④「カテゴリー」にチェックを入れると「お知らせ」などのアイコンが表示されます。
ホームページの設定によって反映される内容は変わりますので、自社のホームページの設定をご確認ください。
新規記事の投稿方法③ 記事の装飾について
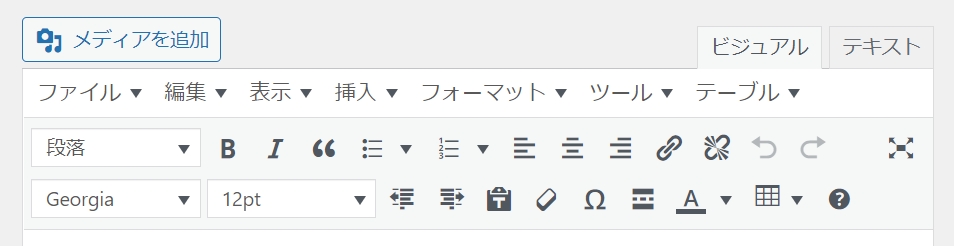
入力画面の上部に文字装飾(文字の大きさ・色などを変更)のボタンがあります。
装飾をしたいテキストをドラッグして、装飾のボタンを押すと装飾が追加されます。
使用することが多いボタンは下記の通りです。
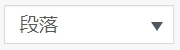 |
テキストを「見出し(タイトル)」に変更出来ます。文字の大きさの他色や下線などの装飾が入ることがあります。 ホームページの設定によって反映される内容は変わりますので、自社のホームページの設定をご確認ください |
 |
選択した文字を太字に変更できます。 |
 |
選択した文字を斜体(斜め文字)に変更できます。 |
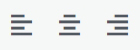 |
テキストを左揃え・中央揃え・右揃えに変更できます。 通常は左揃えで表示されています。 |
 |
テキストにリンクを設定できます。 |
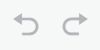 |
行った作業を元に戻す・元に戻した作業をやり直すボタンです。 |
 |
テキストの文字色を変更します。 |
その他の装飾について、不明点は弊社までお問い合わせください。
画像のアップロード・投稿
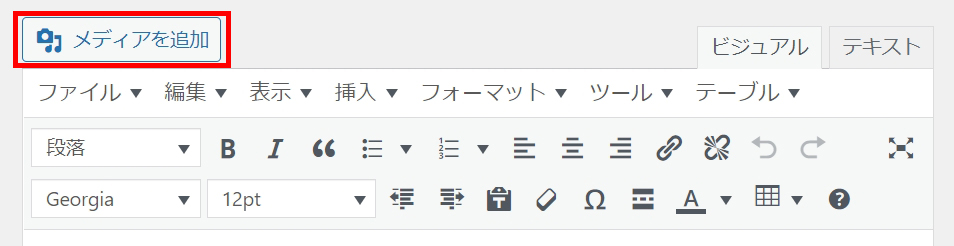
画像を挿入するときは、入力画面の上部にある「メディアを追加」ボタンを押してください。
ボタンを押すと「メディアライブラリ」(画像一覧)の画面が開きます。
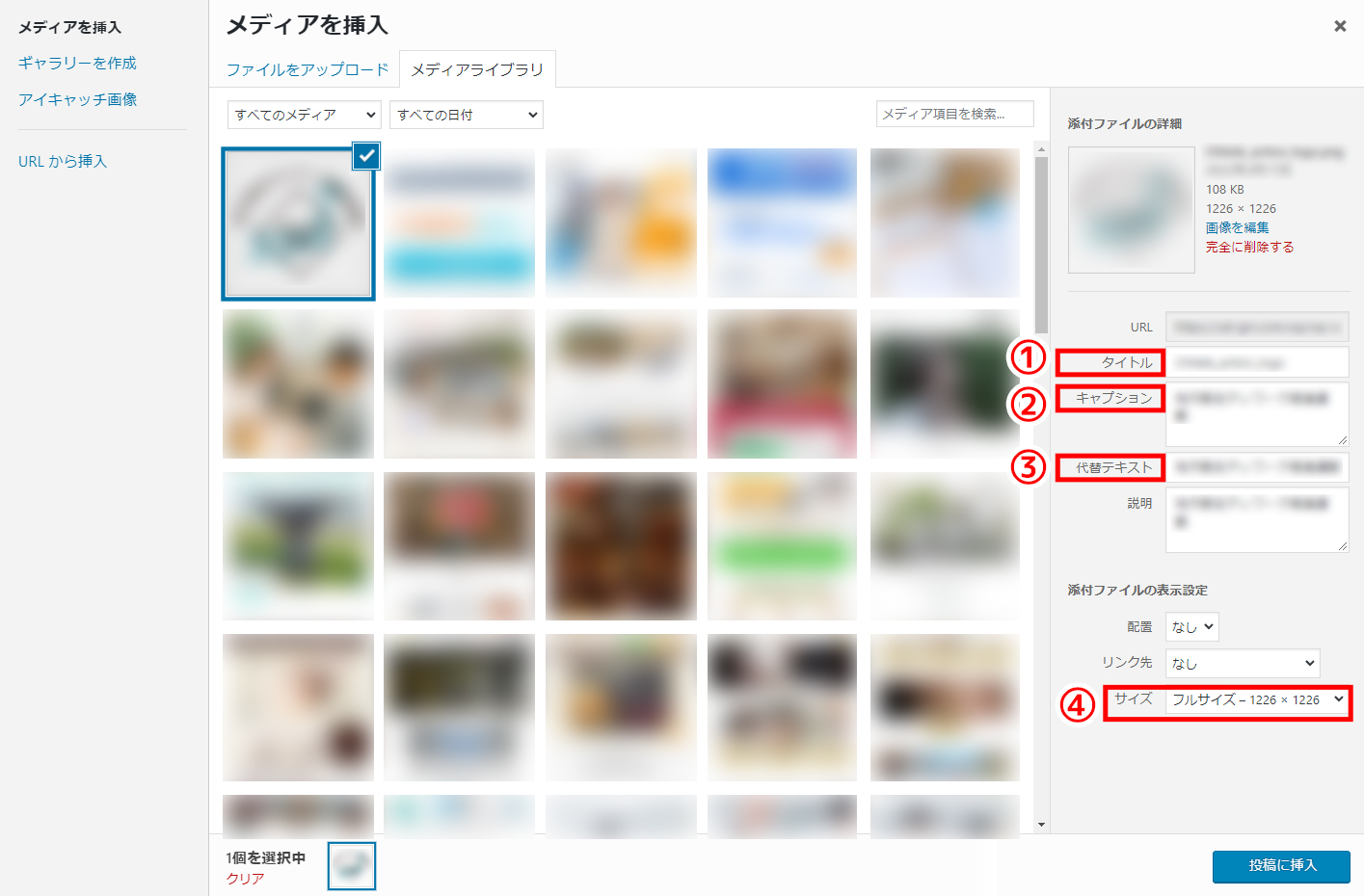
挿入したい画像を選んで、右下の「投稿に挿入」ボタンを押すと画像が挿入されます。
画像挿入の際は下記を入力・確認してください。
- ①「タイトル」に画像のタイトルを入力してください。
- ②「キャプション」に画像の説明テキストを入力してください。ホームページの設定によって、説明文として表示されます。
- ③「代替テキスト」に画像の説明テキストを入力してください。
通信トラブルなどで画像が表示されないとき、代わりにテキストが表示されます。
また、ここに入力された内容は検索システムにも影響します。
- ④「サイズ」画像の表示サイズを変更したい場合はここからサイズを選んでください。
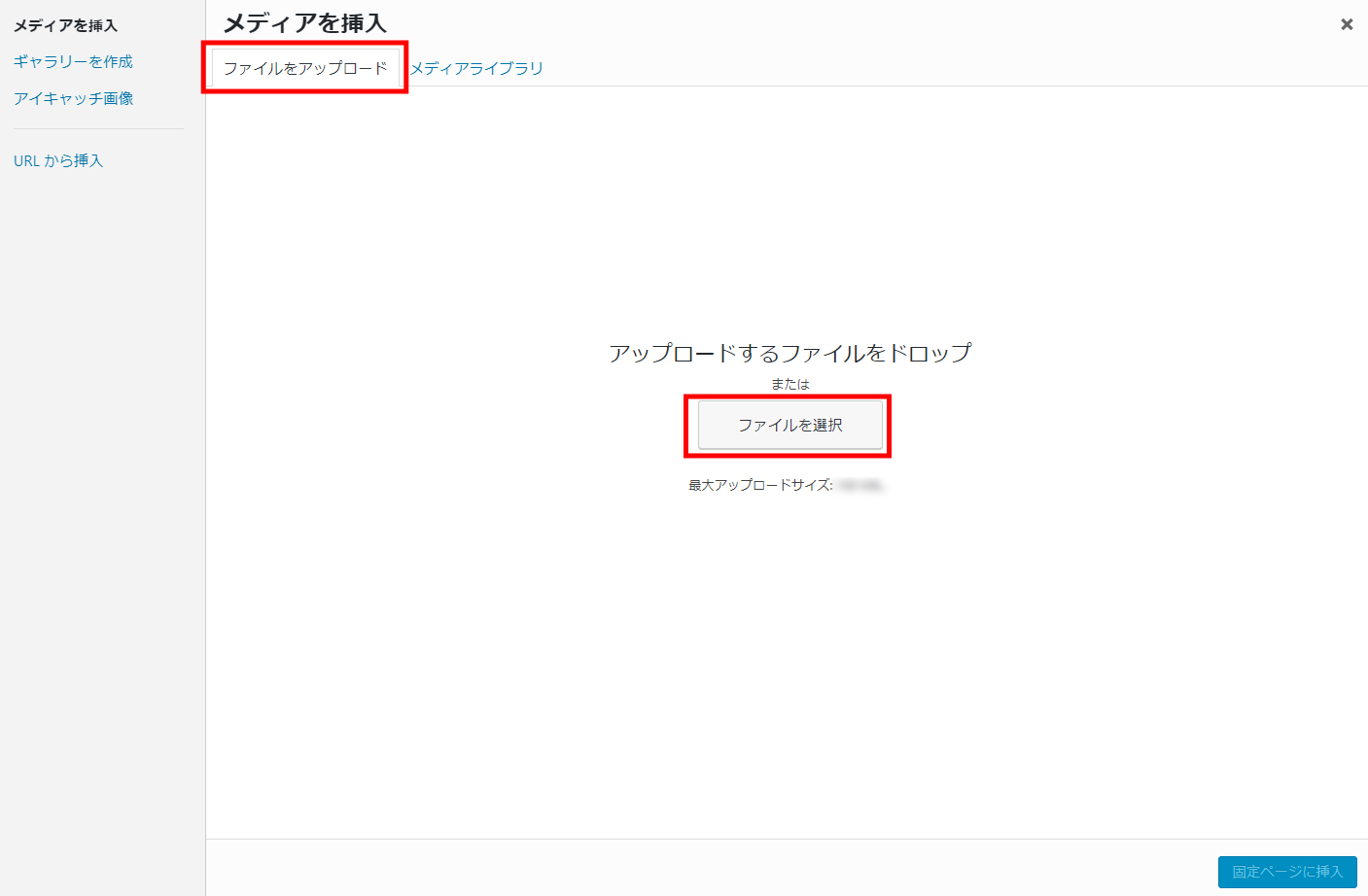
「メディアライブラリ」(画像一覧)の画面に挿入したい画像がない場合は、「ファイルをアップロード」のタブに切り替えて自分のPCから画像をアップロードしてください。
「ファイルを選択」のボタンを押して画像を選択するか、開いている画面上に画像をドラッグすると自動でアップロードされます。
アップロードできる画像のサイズには上限(2MBまで)がありますのでご注意ください。
アップロードされた画像は、そのままタイトル・キャプションなどを入力して投稿画面に挿入することが可能です。
また、アップロードをした画像を削除したい場合は画像をクリックして詳細画面を表示させてください。
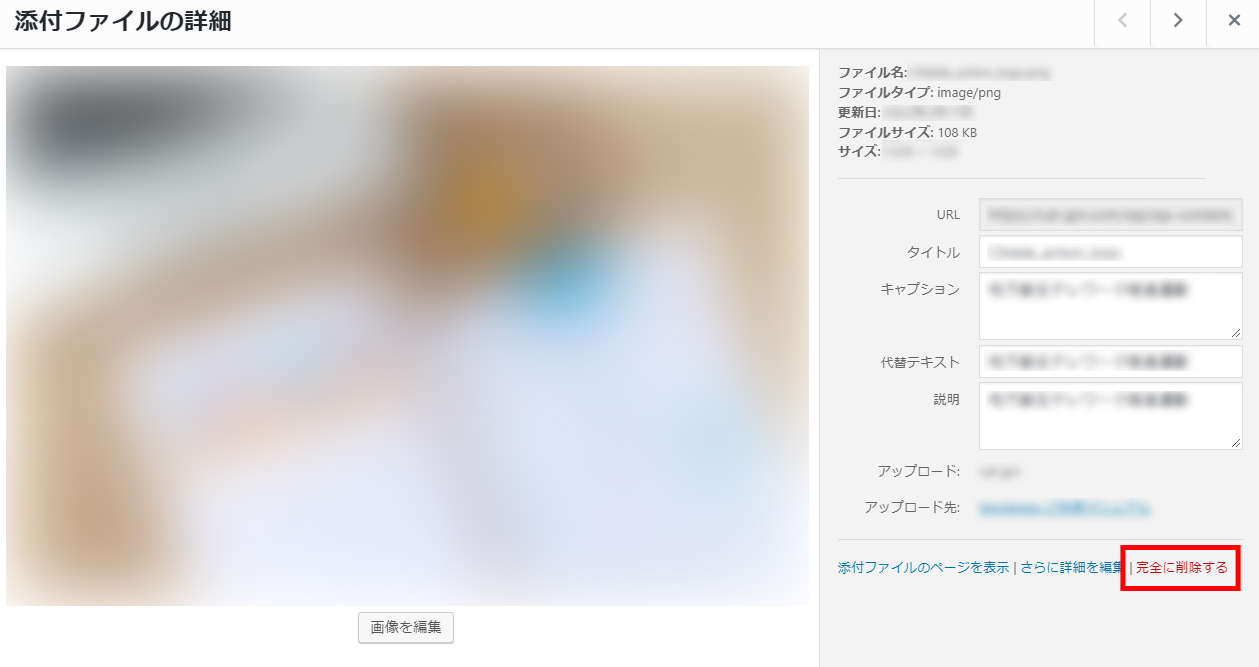
右下にある「完全に削除する」というテキストをクリックすると画像が削除されます。
投稿画面に挿入している画像を削除すると、投稿記事内で画像エラーの表示になりますのでご注意ください。
画像のリサイズについて
スマートフォンやデジタルカメラで撮影した写真画像は画像サイズ・ファイルサイズのオーバーでアップロードできないことがあります。
- 画像サイズ:画像を表示するときの縦幅・横幅の大きさのこと。「〇〇px×〇〇px」と表示されます。
- ファイルサイズ:画像のデータの重さのこと。「〇〇KB」「〇〇MB」「〇〇GB」などと表示されます。
画像をアップロードするときは、長辺(横長画像は横幅の大きさ・縦長画像は縦幅の大きさ)を600px程度に縮小してからアップロードを行ってください。
画像を縮小する方法は下記の方法があります。
- ①画像加工ソフトを使用する
加工方法については各ソフトのマニュアルや解説サイトなどをご確認ください。
- ②オンライン上の画像リサイズサービスを利用する
下記の説明をご確認ください。
- ③スマートフォンの画像リサイズ機能・画像加工アプリを利用する
各スマートフォンの機能マニュアル・画像加工アプリの解説サイトなどをご確認ください。
②オンライン上の画像リサイズサービスを利用する
-
オンライン上の画像リサイズサービスは
https://www.iloveimg.com/ja/resize-image/resize-jpg
などがあります。
【リサイズの手順】
- ①サイトにアクセスをして「画像を選択」ボタンを押してリサイズしたい画像を選択、もしくは画像を直接ドロップする(複数枚を選択・ドロップすることでまとめてリサイズも可能)
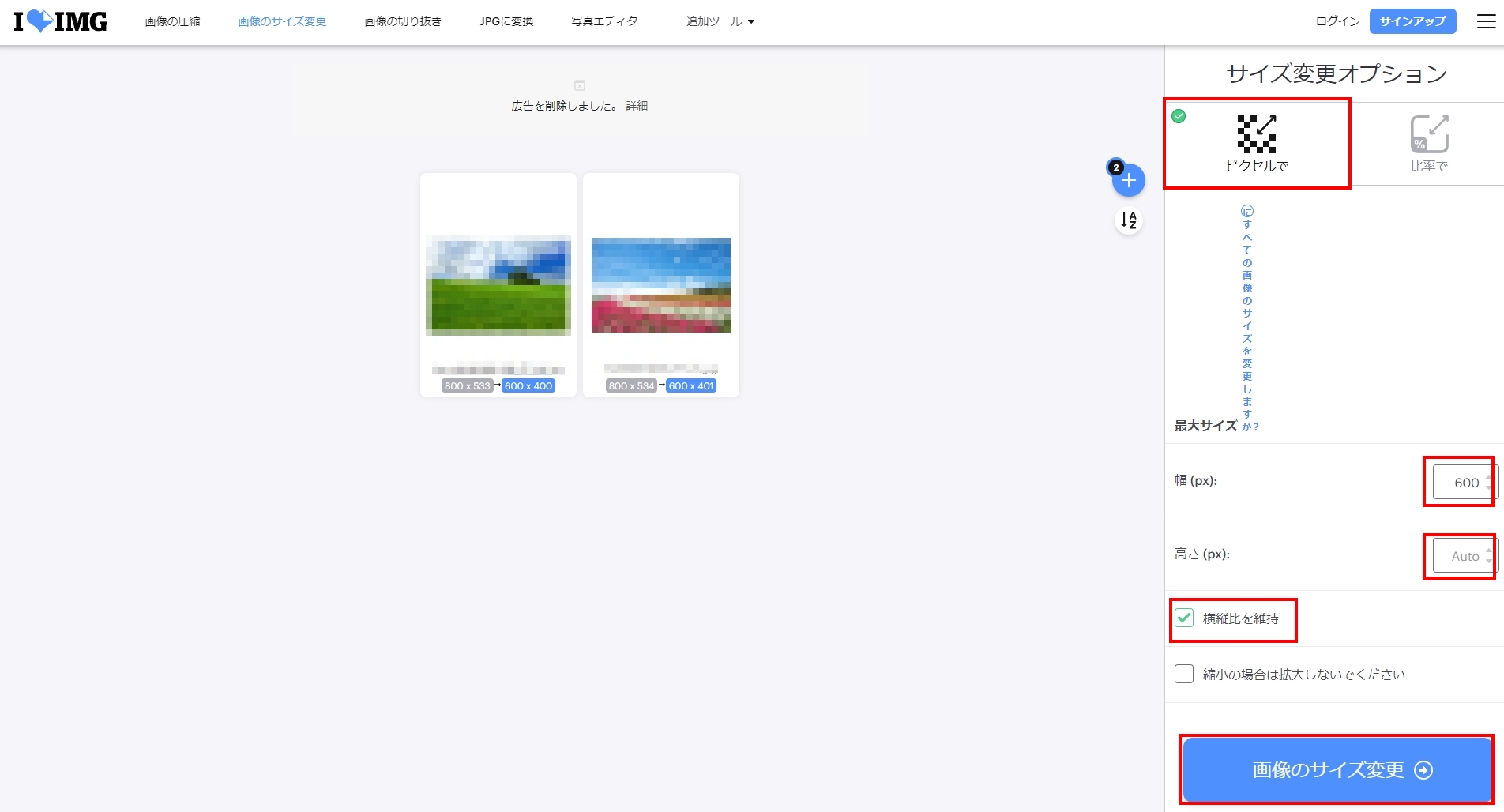
-
②右側の「サイズ変更オプション」で、リサイズの方法を「ピクセルで」を選択
最大サイズに「600」を入力(横長画像は「幅」・縦長画像は「高さ」に入力)
もう一方のサイズに数値が入っているときは削除する(入力フォームに「Auto」と表示されていたらOKです)
「横縦比を維持」にチェックが入っていることを確認(チェックが入っていないと、縦長・横長の画像になる場合があります)
- ③上記の設定を確認して「画像のサイズ変更」ボタンを押してください。
- ④サイズ変更された画像が自動でダウンロードされます。(複数枚をまとめてリサイズした場合はzipファイルでダウンロードされます)
- ⑤画像がダウンロードされない場合は「サイズ変更された画像をダウンロード」ボタンを押してください。
動画の掲載について
YouTubeなどの動画サイトに投稿した画像を投稿の中に掲載(埋め込む)できます。
- ①YouTube動画を投稿する(自社以外の動画を掲載したい場合はこの作業は不要です)
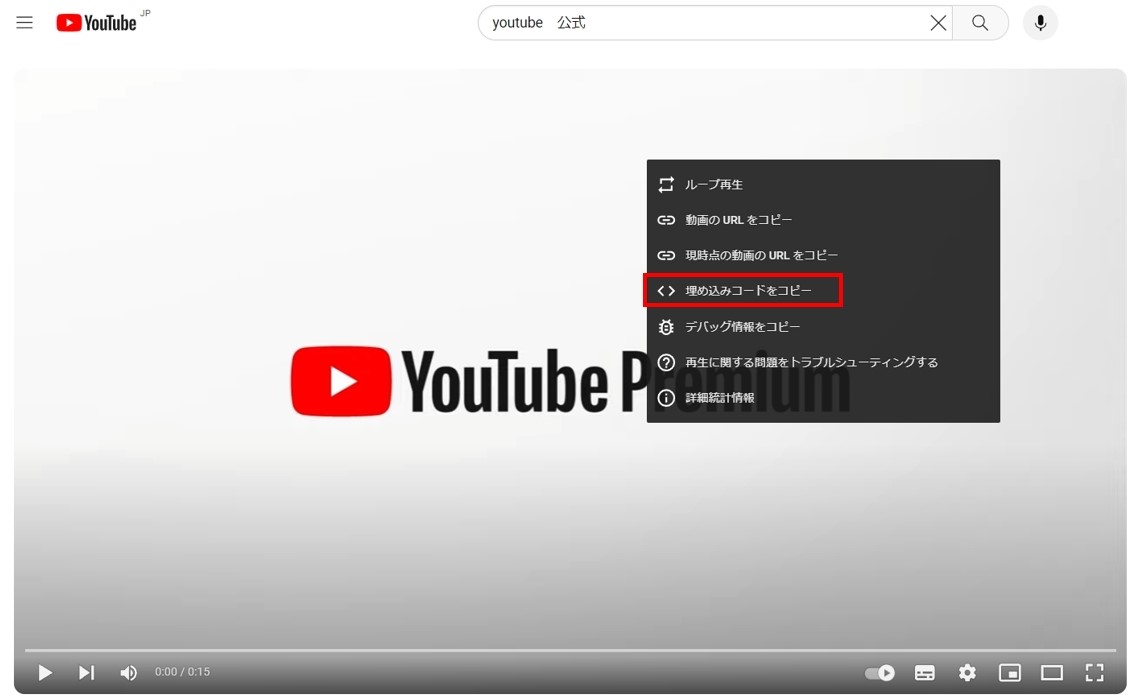
②投稿された動画の画面上で右クリックをして「埋め込みコードをコピー」をクリックすると、下記のようなテキストコードがコピーされます。
<iframe width=”1256″ height=”707″ src=”https://www.youtube.com/embed/********” title=”動画のタイトル” frameborder=”0″ allow=”accelerometer; autoplay; clipboard-write; encrypted-media; gyroscope; picture-in-picture; web-share” allowfullscreen></iframe>
- ③テキストコードの中の「width=”1256″ height=”707″」の部分を、「width=”380″ height=”214″」など、WEBサイトに掲載したいサイズに変更します。
ショート動画など、縦長の動画の場合は「width=”214″ height=”380″」に変更します。
※動画の縦横比率が違う場合、正常に表示されない場合があります。正常に表示されない場合は弊社にご相談ください。
- ④変更を行ったテキストコードを「投稿」の本文入力画面に貼りつけてください。
投稿記事の公開後、動画が表示されず、テキストコードだけが表示された場合は編集画面タブを「テキスト」に切り替えて貼りつけてください(参考:新規記事の投稿方法② 記事の書きかたについて)。
別のページへのリンクについて
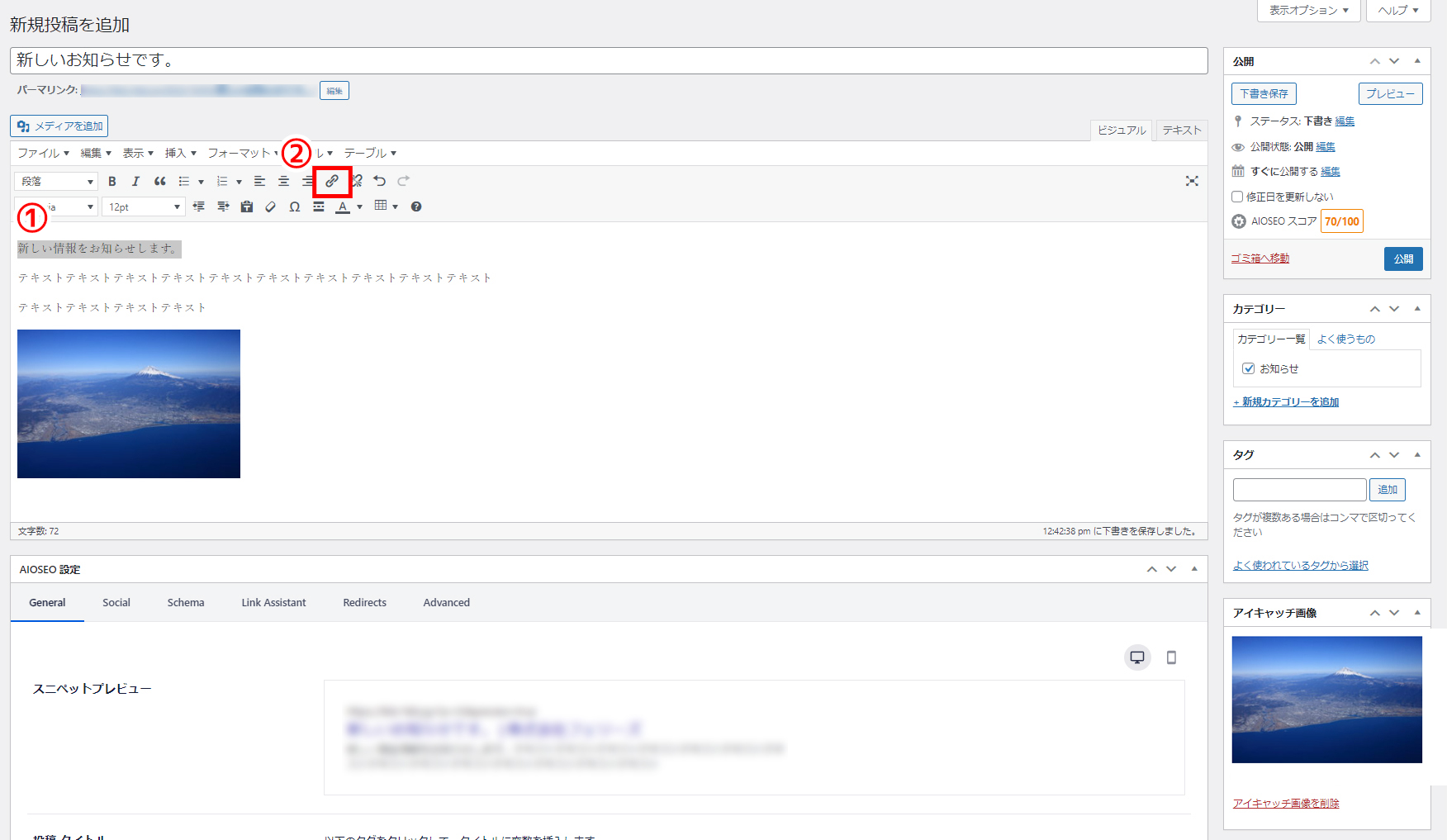
テキストや画像から別のページへのリンクを行いたいときは
- ①リンクを行いたいテキストをドラッグしてください。
画像にリンクを行いたい場合は、画像をクリックしてください。
- ②ボタンを押すと、リンク先を入力する場面が表示されます。
- ③「代替テキスト」に画像の説明テキストを入力してください。

リンク先のURL(アドレス)を入力して、青い矢印ボタンを押すとリンクが適用されます。
メディアライブラリにアップロードをした画像にリンクさせたい(画像を表示させたい)場合は
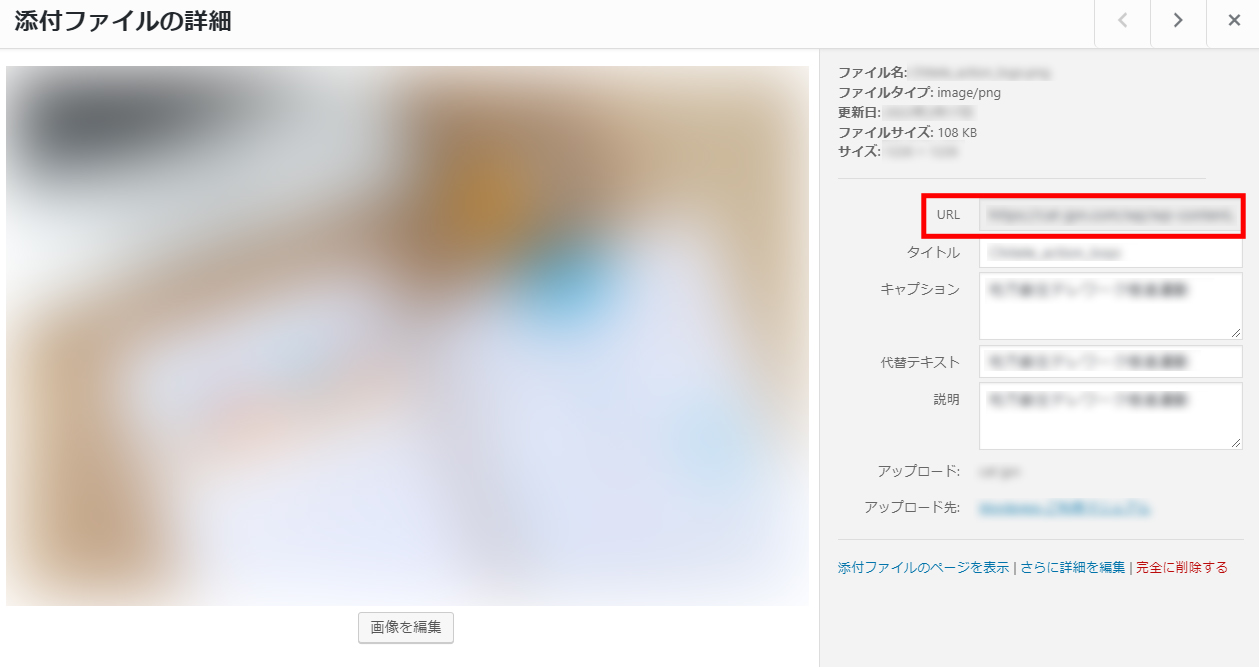
・メディアライブラリを開く
・画像をクリックして詳細画面を表示させて「URL」をコピー
・コピーしたURLを「リンク先のURL」に入力してください。
投稿データの削除について
投稿を行った記事をホームページへ表示したくない場合は「非表示・削除」を行ってください。
非表示の方法
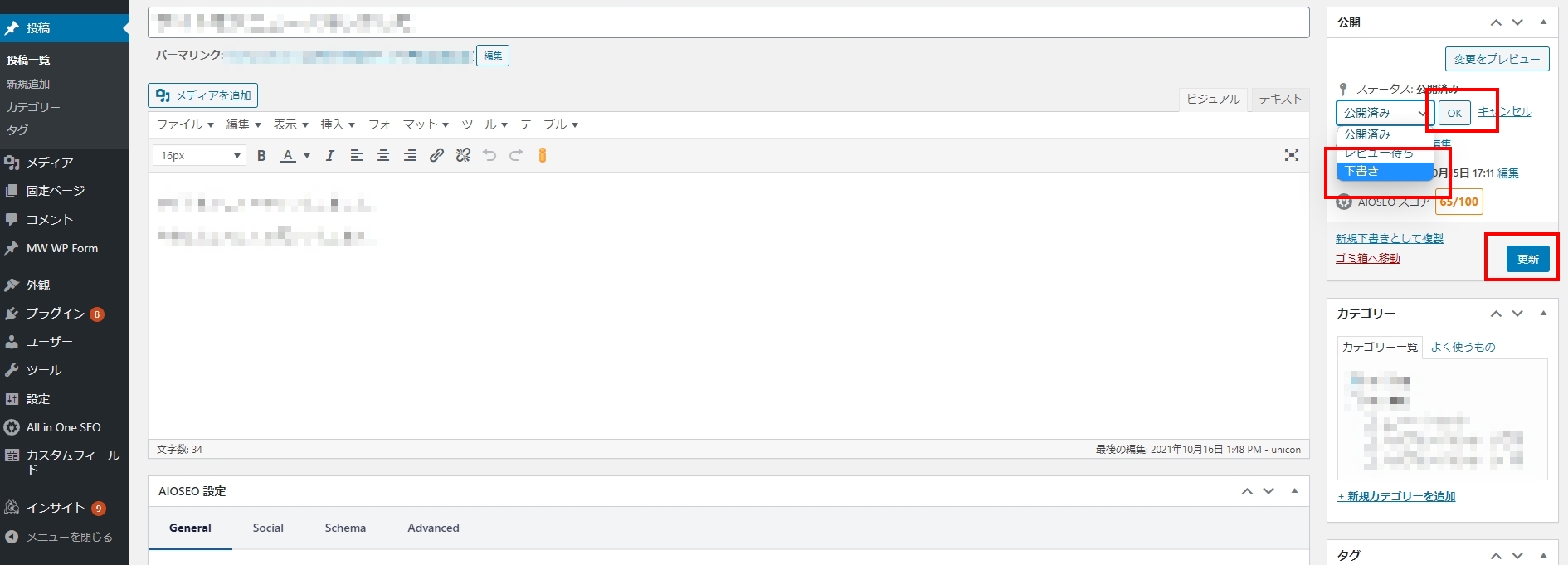
- ①非表示にしたい記事の詳細画面を開いてください。
- ②右側のメニュー内にある「ステータス」を「下書き」に変更して「OK」を押してください。
- ③「更新」を押して内容を保存してください。
- ※記事はホームページに表示されなくなりますが、投稿記事一覧には残っています。
削除の方法
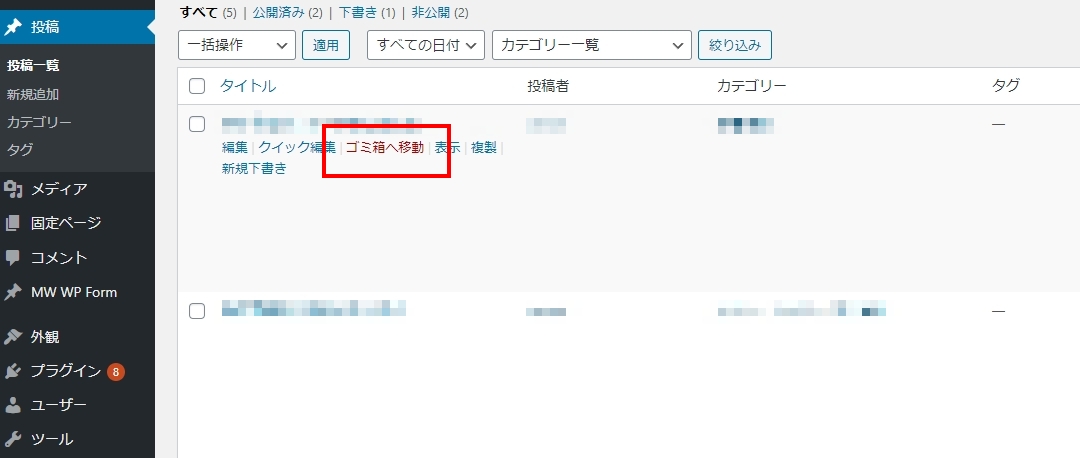
- ①投稿記事一覧から、削除したい記事を選んでタイトルにマウスを載せて詳細メニューを表示させてください。
- ②詳細メニューから「ゴミ箱へ変更」を選んでクリックしてください。
- ※記事はホームページに表示されなくなり、投稿記事一覧からも削除されます。
投稿した記事の内容を書き換えてもう一度表示(投稿)したい場合は「非表示」を行ってください。
投稿した記事が完全に不要の場合は「削除」を行ってください。
その他
「投稿」以外の操作につきましてはPDFでお送りした説明書をご確認頂けますようお願い申し上げます。
操作方法について不明点がありましたら弊社までお問い合わせください。
大栄電通株式会社